 Di Tutorial kali ini, kita akan mencoba menggabungkan fungsi menarik dari 3ds Max dan Photoshop untuk menciptakan efek dramatis pada teks. Untuk kali ini, saya berasumsi bahwa pembaca sudah mengetahui dasar-dasar 3ds Max. Bagi yang belum, ada beberapa tutorial 3ds Max dasar di Desain Studio yang mungkin bermanfaat dan bisa dicoba. Ada beberapa trik dan tehnik menarik yang akan kita pelajari kali ini. Salah satunya adalah membuat teks terpecah yang akan berguna untuk menciptakan artwork yang dramatis, unik dan juga menarik.
Di Tutorial kali ini, kita akan mencoba menggabungkan fungsi menarik dari 3ds Max dan Photoshop untuk menciptakan efek dramatis pada teks. Untuk kali ini, saya berasumsi bahwa pembaca sudah mengetahui dasar-dasar 3ds Max. Bagi yang belum, ada beberapa tutorial 3ds Max dasar di Desain Studio yang mungkin bermanfaat dan bisa dicoba. Ada beberapa trik dan tehnik menarik yang akan kita pelajari kali ini. Salah satunya adalah membuat teks terpecah yang akan berguna untuk menciptakan artwork yang dramatis, unik dan juga menarik.Ok, lets get started!
STEP 1
Saya lebih nyaman menggunakan tampilan 1 viewport pada 3ds Max. Ini tergantung kenyamanan masing-masing. Jika kamu lebih suka dengan tampilan 4 viewport, silahkan.. Untuk membuat tampilan 1 viewport besar pada layar, klik pada icon Maximize viewport toogle pada sudut kiri bawah layar 3ds max.
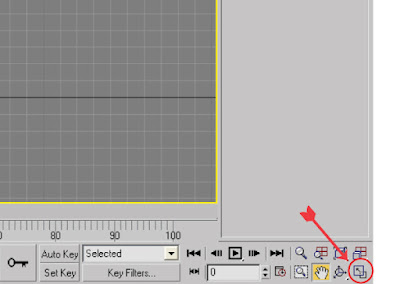
STEP 2
Pilih Create > Shapes > Text. Mulai ketikkan teks yang kamu inginkan. Pada tutorial kali ini, saya menggunakan font Arial dan memperkecil nilai pada Kerning agar jarak antar huruf lebih rapat.
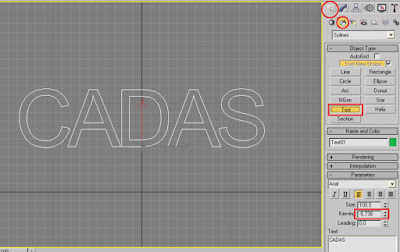
STEP 3
Sekarang kita ke bagian Modify, klik kanan pada Text, lalu pilih Editable Poly. Langkah ini berguna untuk mengubah objek teks kedalam bentuk polygonal.
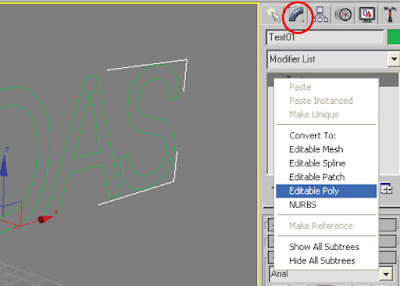
STEP 4
Klik pada kolom yang terdapat tulisan modifier list, lalu pilih Shell. Modifier Shell berfungsi menambah ketebalan pada objek. Pada contoh kali ini, saya memperbesar nilai pada Outer Amount menjadi 7. Gunakan tampilan Viewport perspektif (P) untuk melihat hasil sementara.
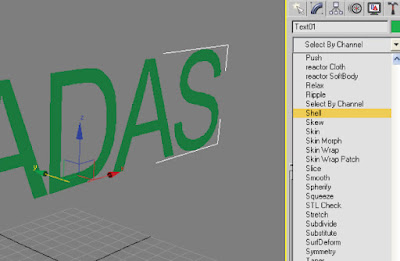
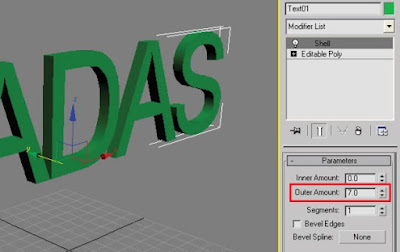
STEP 5
Ubah warna teks menjadi putih seperti pada gambar dibawah.
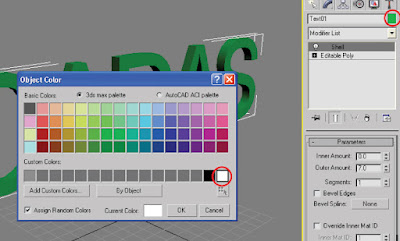
STEP 6
Untuk mengesankan efek dramatis pada teks, kita perlu menambahkan salah satu tool pada space warp bernama bomb. Untuk menemukannya, pilih Create > Space Warp, ganti list pada kolom menjadi Geometric/Deformable kemudian pilih Bomb. Klik untuk memunculkan tool bomb berbentuk segitiga pada area kerja.

STEP 7
Klik ikon Bind to Space Warp di bagian atas dokumen 3ds Max, kemudian klik pada objek teks lalu drag ke arah tool bomb berbentuk segitiga (lihat gambar). Langkah ini kita lakukan untuk membuat teks terkena imbas dari bomb sehingga menghasilkan pecahan-pecahan teks yang dramatis.
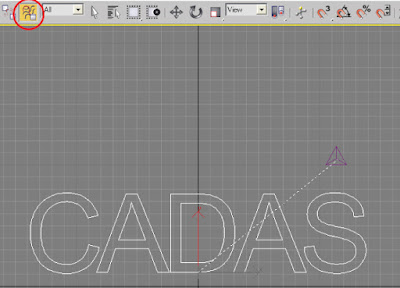
STEP 8
Tes dengan menggeser TimeLine ke angka 10, dan lihat! Sekarang teks terpecah karena terkena imbas dari Bomb.

STEP 9
Kita butuh satu lagi tool bomb untuk membuat pecahan teks lebih variatif. tekan dan tahan shift di keyboard, lalu drag tool Bomb kesebelahnya untuk mengcopy tool tersebut. Jangan lupa agar teks juga dikaitkan ke tool bomb yang kedua dengan menggunakan fungsi BInd to Space Warp.


STEP 10
Mulai bermain dengan posisi dari tool Bomb agar mendapat tampilan teks yang menarik.
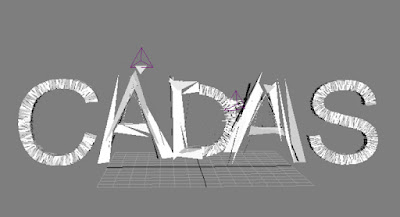
STEP 11
Sekarang pilih teks, lalu pada bagian Modify, pilih Editable Poly dan klik pada ikon polygon berupa gambar persegi berwarna merah. Sekarang klik pada masing-masing huruf lalu rotasi untuk membuat teks tampak lebih menarik (Lihat gambar dibawah). Jika sudah, klik pada MeshBomb Binding untuk keluar dari pengeditan Poly.
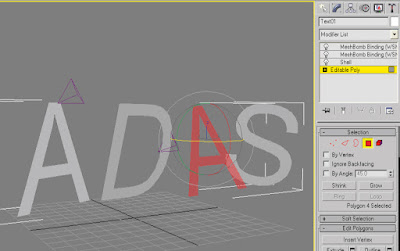

STEP 12
Pilih Create > Light > Omni, klik dua kali di posisi yang berbeda pada area kerja untuk membuat dua buah lampu omni. Lampu ini berfungsi memberikan pencahayaan agar kesan 3d pada objek lebih hidup.
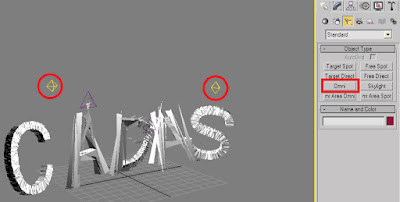
STEP 13
Beralih ke viewport Top dengan menekan tombol T di keyboard. Lari ke Create > Cameras, pilih kamera dengan tipe target. Klik dan drag pada area kerja seperti gambar dibawah. Pada contoh ini, saya menggunakan lensa 15mm.
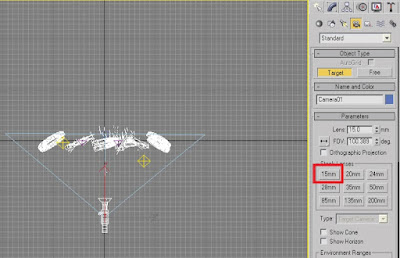
STEP 14
Tekan tombol C di keyboard untuk beralih ke tampilan Camera View. Viewport camera adalah viewport yang nantinya akan kita render. Atur tampilan viewport agar tampil lebih baik dengan mengguankan fungsi Pan VIew dan Arc Rotate di sudut kiri bawah layar 3ds Max.
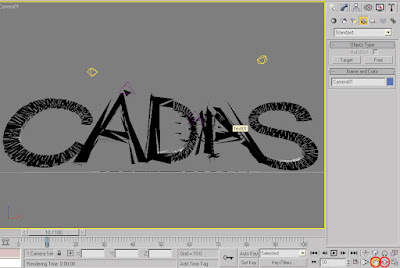
STEP 15
Sekarang saatnya untuk merender objek teks untuk dimasukkan ke Photoshop. Klik pada ikon Render Scene Dialog di sudut kanan atas 3ds max. Pilih tab Common dan atur nilai besar image dibagian Output Size. Besar image tergantung kepada kebutuhan artwork yang ingin kamu buat di Photoshop, usahakan ukurannya besar agar kualitas artwork nanti bisa maksimal. Selanjutnya klik pada tombol Files, pilih PNG untuk format filenya dan cari lokasi dimana kamu ingin menyimpan file tersebut. Jika sudah, klik tombol Render dibagian bawah Jendela Render Scene DIalog.
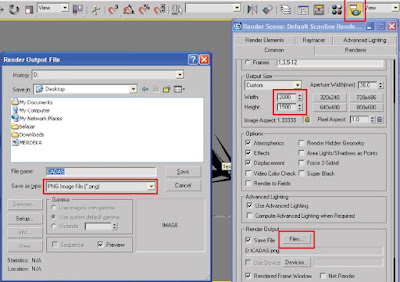
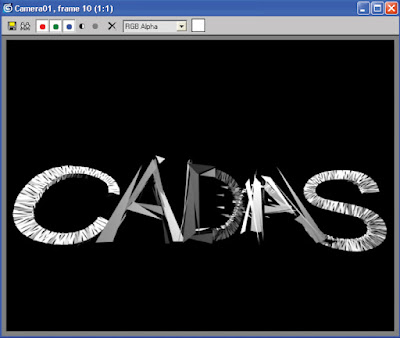
STEP 16
Masukkan file PNG hasil render di 3ds Max ke Photoshop. Sebelumnya saya telah mempersiapkan background dengan warna gradasi radial dari biru tua ke hitam. Ubah nama layer file PNG dengan nama "CADAS".
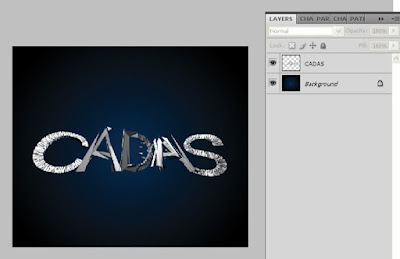
STEP 17
Pilih layer "CADAS" dan tekan Ctrl + J di keyboard untuk menduplikasinya. Posisikan layer "CADAS copy" dibawah layer "CADAS". Kemudian pilih layer "CADAS copy", lalu lari ke Filter > Blur > Motion Blur. Ubah nilai Distance pada jendela Motion Blur menjadi 88, Jika sudah klik OK.
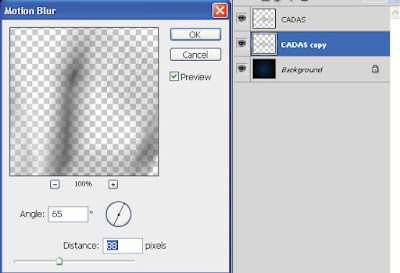
STEP 18
Ubah Blending Mode dari layer "CADAS copy" menjadi Color Dodge, lalu duplikasi dengan menekan Ctrl + J di keyboard. Maka hasilnya akan seperti gambar dibawah ini.
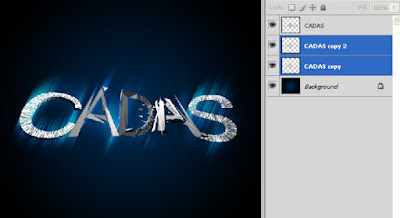
STEP 19
Pilih layer paling atas (layer "CADAS") lalu klik ikon create new fill or adjustment layer dan pilih Photo Filter. Pada panel Photo Filter, ubah bagian Filter menjadi Cyan dan atur density-nya menjadi 80 (lihat gambar dibawah).
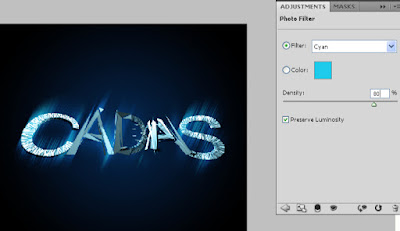
STEP 20
Pilih layer Adjustment Photo Filter, lalu tekan tombol Ctrl + Alt + G agar layer photo filter tsb masuk kedalam clipping mask sesuai bentuk layer dibawahnya yaitu layer "CADAS" (lihat gambar dibawah).
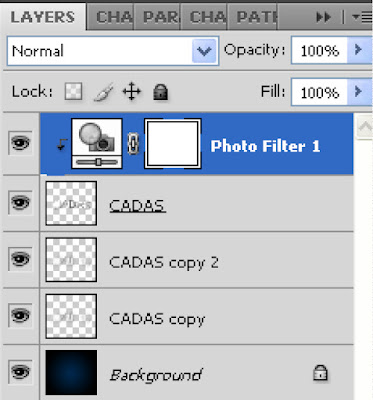
STEP 21
Download Grunge Brushes disini : 41-Grunge-Brushes-PS7. Buat layer baru, beri nama layer dengan nama "grunge brush". Letakkan beberapa brushes yang baru saja didownload seperti gambar dibawah ini. Brush disini berfungsi sebagai percikan dan pecahan dari teks agar lebih terlihat dramatis.
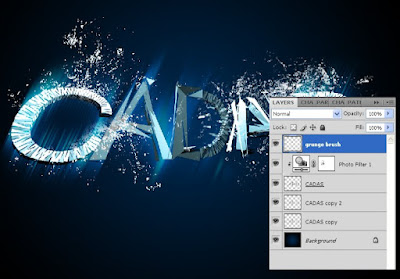
STEP 22
Klik ganda pada layer "grunge brush" untuk membuka jendela Layer Style, pada bagian Color Overlay, ganti warna dengan warna cyan dan atur nilai pada Opacity menjadi 50. Jika sudah, klik OK untuk keluar dari jendela Layer Style. Maka hasil sementara akan seperti gambar dibawah.
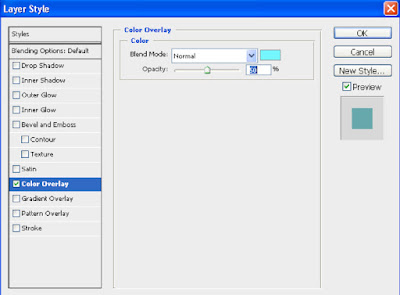

STEP 23
Buat sebuah layer lagi, beri nama dengan "cahaya". Sapukan brush berwarna putih dengan nilai Hardness 0 pada pinggiran kanvas (lihat gambar dibawah).
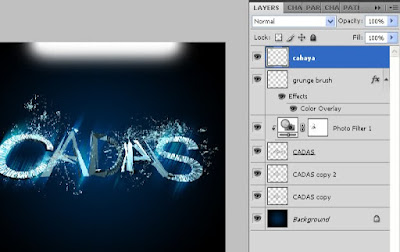
STEP 24
Ubah blending mode dari layer "cahaya" menjadi Overlay. Gunakan Transform tool (T) dan posisikan brush tadi seperti gambar dibawah.

STEP 25
Duplikasi layer "cahaya" menjadi beberapa layer dengan menekan tombol Ctrl + J di keyboard, kemudian posisikan hasil copian secara acak seperti gambar dibawah. Disini, kamu bisa berimprovisasi dengan memainkan ukuran dari brush dan menempatkannya di posisi yang tepat agar artwork terlihat menarik.

STEP 26
Buat layer baru lagi, beri nama layer dengan "warna". Ganti warna foreground menjadi pink (merah jambu), Pilih Brush Tool (B), atur besar brush dengan tombol [ dan ] dan sapukan brush pada kanvas seperti gambar dibawah ini.
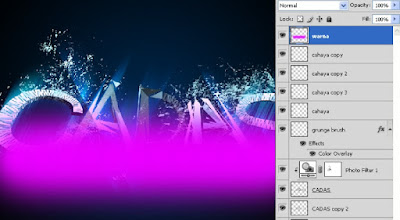
STEP 27
Ubah blending mode dari layer "warna" menjadi Overlay dan turunkan opacitynya menjadi 50. Selanjutnya, gunakan Erase tool (E) dan hapus bagian warna yang keluar dari teks.


STEP 28
Terakhir, pilih layer paling atas, lalu klik ikon create new fill or adjustment layer dan pilih Exposure. Atur nilai-nilai yang terdapat pada panel Exposure seperti gambar dibawah ini.
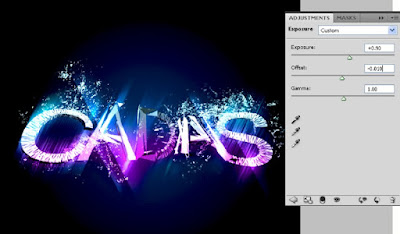
Hasil Akhir
Beginilah hasil akhir yang kita capai, semoga ada trik dan tehnik baru yang bisa dipelajari dari tutorial ini.
Semoga bermanfaat dan selamat mencoba! :)

Sumber : http://www.desainstudio.com/2010/09/efek-teks-dramatis-dengan-3ds-max-dan.html
